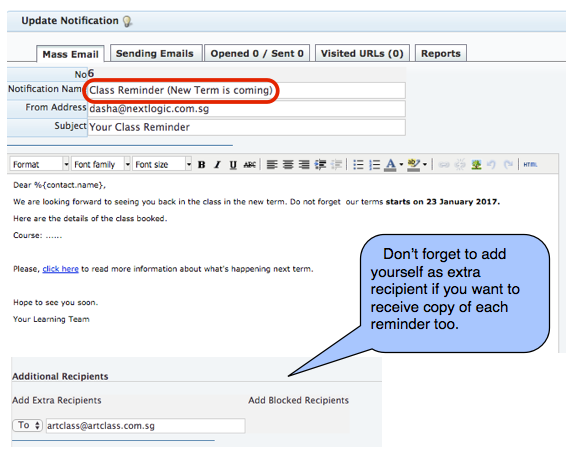How to set up email reminders in StudentLogic
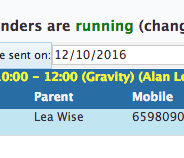
There are various benefits of having email reminders correctly set up in the back-end of the school management system:
* To make sure every potential student is reminded about the trial class and maybe multiple times, if needed.
* As internal reminders to make sure you are ready for new students coming to attend trials.
* To remind existing students about new term starting date for example. You can also add any extra info required.
To be able to set the email notifications correctly, you need first define email notifications under CRM > Notifications.
Most commonly used reminder would be “Trial Class Reminder”.
“Class/New Term Reminder” for existing students can be another example.
The next step is to define your actual reminders correctly under Admin > Settings > Reminders.
System allows you to set up reminder based on subject category & price type. Meaning that you can set up various groups of reminders and they can be different for certain subject category and in combination with price type.
Let’s take trial class reminder as an example.
You need to define which Subject category you are defining the email reminder for. This is a required field. Even if you have same trial reminder for all different types of classes, you just need to define it here once for all your subject categories.
Define how many days before the actual class should reminder be generated out of the system. In our example above we set it to 3 days before the trial date. You can even have one reminder 3 days before and another one 1 day before, whatever works for your business. You need to select price type “Trial Class” if the reminder is for trial registrations. Select “Package” price type if it’s a reminder for new term or for students who purchased package. Similarly, you can define reminder for other price types available, if you like (for free classes, single classes, etc.)
Lastly, select from the list of pre-defined Notifications, which email notification should be sent out.
It all comes together to the final list of reminders, which will be sent out from the system automatically. You can always double check this list in the system under Reports > Reminders.
This screens summarizes all reminders to be sent out and you can come here to just check if it looks correct or check different dates to see how many reminders are planned to go out. You can also manually trigger these reminders again, if required for any reason.
Email reminders go out by default at 2pm each day.
System also records all email reminders sent out, so you can also check if they were delivered and opened by the recipient. It’s advisable to add some hyperlinks into the email notifications so you can track how many people received and read the email as successful delivery does not mean that email was actually read.
To view delivery of emails info, go back to CRM > Notifications, open notification you want to analyze and check sub-tabs Opened / Sent / Visited URLs.
Have fun setting up your personalized email notifications and tracking their impact on your business.
If you have any questions, please contact us at support@nextlogic.com.sg.